Merampungkan Instalasi Android Studio dan Flutter di Windows 10
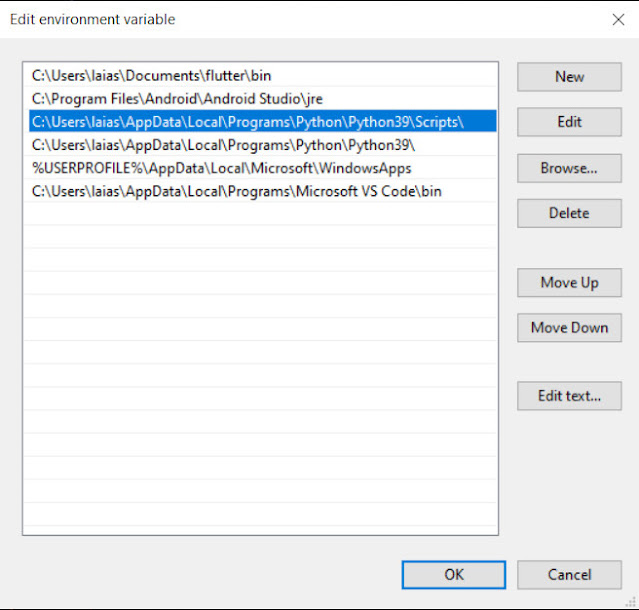 |
| Memasukkan Flutter dan Java di PATH |
Dalam tulisan Cara Menginstalasi Android Studio dan Flutter di Windows 10, saya telah menguraikan langkah-langkah menginstalasi Android Studio dan Flutter. Ternyata hal ini tidak cukup (Maklum saya tidak menggunakan Windows. Saya hanya menginstalasi Windows untuk kepentingan panduan ini).
Ada beberapa hal yang masih harus dibuat supaya Flutter dan Android Studi berjalan tanpa masalah di bawah Windows. Karena itu saya menuliskannya di bawah ini.
Menetapkan lingkungan kerja
- Untuk menetapkan lingkungan kerja, sehingga flutter dan java (diperlukan oleh Android Studio) ditemukan, Anda perlu melakukan hal-hal berikut:
- Buka aplikasi environment dengan menekan tombol Windows dan ketik env, lalu pilih Edit environment variables for your account. (bukan Edit the system environment variables!)
- Di jendela bagian atas tekan tombol New
- Di jendela yang muncul isikan JAVA_HOME di Variable name dan C:\Program Files\Android\Android Studio\jre di Variable value. Lalu tekan OK.
- Cari Path di daftar itu kemudian klik ganda di atasnya atau klik Edit di tombol di bawahnya, sehingga jendela baru terbuka.
- Klik pada tombol New.
- Tuliskan C:\Users\[NAMA PENGGUNA ANDA]\Documents\flutter\bin lalu tekan Enter. Nama folder ini mengandaikan Anda mengikuti panduan yang saya tulis kala menginstalasi Android Studio dan Flutter. Bila Anda menempatkannya di tempat lain, silakan menyesuaikan nama folder tsb.
- Tekan pada tombol New sekali lagi
- Tuliskan C:\Program Files\Android\Android Studio\jre lalu tekan Enter.
- Tuliskan C:\Users\[NAMA PENGGUNA ANDA]\AppData\Local\Android\Sdk\platform-tools lalu tekan Enter.
Contoh nama pengguna saya di komputer yang sedang saya pakai adalah slaia, maka nama lengkap folder tsb. adalah C:\Users\slaia\AppData\Local\Android\Sdk\platform-tools
Opsional:
Silakan menempatkan kedua folder yang baru kita masukkan ini ke tempat teratas dengan menekan tombol Move Up.
Silakan matikan dan hidupkan kembali komputer Anda, sehingga lingkungan yang baru tadi berlaku di seluruh sistem.
Tes entah lingkungan kerja telah berlaku
- Buka Command Prompt (tekan tombol Windows lalau ketik cmd dan tekan Enter)
- Ketik flutter. Anda akan melihat berbagai perintah yang berhubungan dengan flutter. Bila tidak akan dikeluarkan error, yang mengatakan flutter tidak termasuk perintah internal komputer.
Menetapkan Lisensi Android
Jalankan Android Studio (tekan tombol Windows lalu ketik android studio dan tekan Enter)
Pergi ke Settings > Appearance & Behaviour > System Settings > Android SDK
Di bagian sebelah kanan klik di SDK Tools (di antara SDK Platforms dan SDK Update sites)
Pasang tanda centang di tombol Show Package Details (di atas baris tombol OK dan Cancel).
Cari di daftar di atasnya Android SDK Command-line Tools (latest)
Pasang tanda centang di situ untuk menginstalasinya
Tekan tombol OK di bawah. Berkas bersangkutan akan diunduh dari Internet
Setelah selesai akan muncul jendela yang meminta persetujuan lisensi. Tekan y pada semua pertanyaan.
Tes entah lisensi Android sudah diterima
- Buka Command Prompt (tekan tombol Windows lalau ketik cmd dan tekan Enter)
- Ketik flutter doctor. Semua item di situ akan ditandai dengan tanda centang hijau.
- Seandainya flutter doctor mengeluarkan error tanda silang merah untuk lisensi Android, jalankan perintah berikut flutter doctor --android-licenses lalu jawab segala sesuatu dengan yes dengan menekan tombol y.
Sekian.